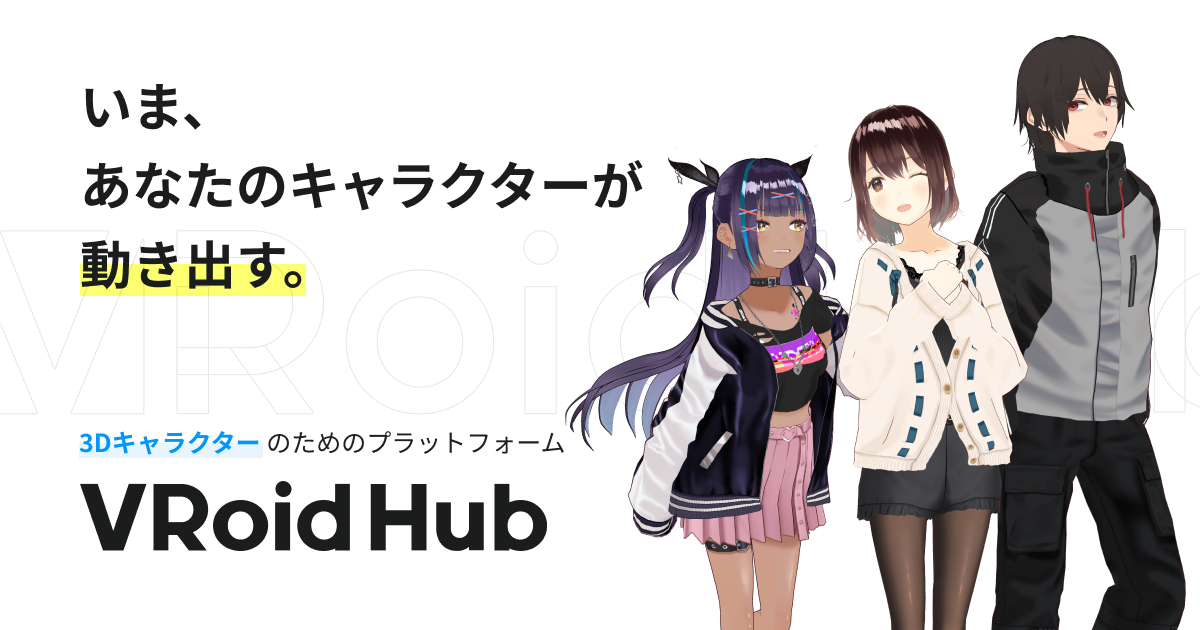VRマダミスの始め方

準備編
clusterとは?
clusterは友達と同じ3D空間を共有できる「メタバースプラットフォーム」です。
弊サークルのVRマダミスワールドはこのプラットフォームに投稿されています。
使用デバイスの確認
私たちが制作しているVRマダミスは、スマホ・PC・VR機器のどれでも遊ぶことができます。
1人1台対応端末を用意してください。
一般的なVR機器としてはMetaQuest2があります。価格は現在31900円(2024年3月現在)。最初はこの位の価格の物を買うのがおすすめです。
この価格帯以上のVR機器であれば基本的にclusterで使用できますが、MetaQuest2以外のVR機器はPCと接続して使う必要があるので注意が必要です。また、PSVR・PSVR2はclusterで使用できません。
MetaQuest2はPCと接続しなくても、それ単体でclusterを遊ぶことができます。MetaQuest2単体で遊ぶとグラフィックが低下します。
MetaQuest2以外のVR機器を使う場合はSteamVRをインストールしたパソコンが必要になります。
clusterのアカウント登録
clusterのwebサイトにアクセスしてアカウントを作りましょう。
Twitter/Facebook/Google/Appleのいずれかで登録できます。

clusterのダウンロード
まずは使用する端末に対応するclusterアプリを入れましょう!
[MetaQuest2単体の場合]
MetaQuest2を起動し、AppLabからclusterアプリをダウンロードします。
MetaアカウントでログインしていればMetaQuestのスマホアプリやwebサイトからでも入手できます。
[スマホ・PC・PCVRの場合]
公式サイトからclusterアプリをダウンロードします。
これもダウンロード→アプリを起動→ログインまでできたらOKです。
clusterのチュートリアルを始めよう!
clusterアプリを起動して、「ログイン」を押します。
さきほど作ったアカウントと連携させましょう。

連携ができたら、clusterチュートリアルが始まります。

まずは最初のアバターを選択。後で変更できるので適当で大丈夫です。

ユーザー名を入力しましょう。

操作説明のチュートリアルが始まります。

チュートリアルが終わると、ClusterLobbyのワールドに移されます。
ここからは他のユーザーも同じワールドにいるので注意しましょう。

みんなで集まってボイスチャットを試してみよう!
下のマイクボタンを押すと、ミュートが解除されて喋る事ができます。
ボイスチャットができるかどうか確認しておきましょう!
なお、ボイスチャットを使う場合は必ずイヤホンやヘッドホンをつけるようにしましょう。イヤホンをしていないと、スピーカーから流れる音がループして他の人の迷惑になる場合があります。

メニューを開いて左上の歯車アイコンを押し、マイクのデバイスが使いたいものと合っているかを確認しましょう。それでもダメな時はclusterやVR機器の再起動をすると良いかもしれません。

clusterのボイスチャットには距離減衰があり、30m離れると声が聞こえなくなります。
配信の都合で距離減衰を避けたかったり、マイクの設定が上手く行かなかったりしたら、discordでボイスチャットをつなぐのも手段の一つです。
トラベラーミッションをクリアしよう!
アバターをclusterにアップロードするには、clusterのトラベラーミッションを完了する必要があります。
まずは、左上のメニューをクリックしましょう。

メニューの右下にある「ミッション」を確認します。

トラベラーミッションの一覧が表示されます。
右側の案内に従って全てのミッションを達成しましょう。
以下に少し難しいミッションの補足説明を記載しますので参考にして下さい。

(補足1)アバターメイカーを使おう
メニューに戻って「アバター」をクリックします。

右下にある服のアイコンが「アバター編集」です。
AvatarMaker製のアバターはここから編集できます。

アバターメイカーが起動され、キャラメイクができるようになります。
この画面さえ開ければミッションは達成です。

最初に選んだアバター以外のデフォルトアバターはAvatarMaker製ではないので、アバターメイカーを使う事はできません。

(補足2)フォローしてみよう・フレンドを1人以上作ろう
同卓者がその場にいなければ、ユーザーIDを教えて貰ってweb上からフレンド登録したり、当日に参加者が集まってからフレンド登録をしたりするのが良いでしょう。
フレンド登録はワールドに集まる時にも便利なので、当日までにGMとフレンド登録しておくのがオススメです。
1.webページでフレンド登録
右上のアイコンを押して、フレンドになりたいユーザーのIDを入力するとフレンド申請ができます。
フレンド登録はこちらから

右上のユーザーアイコンを押して出てくる「@〇〇〇」がユーザーIDです。

2.cluster内でフレンド登録
cluster内でフレンドになりたい相手の頭上のアイコンをクリックし、「フォロー」ボタンを押しましょう。

フレンド申請を受けた側も同様に頭上のアイコンをクリックして「フレンド承認」ボタンを押せば、フレンドになることができます。

アバターをアップロードしよう!
弊サークルのVRマダミスでは、その世界を十分に楽しんで頂くために各キャラクターのアバターを用意し、シナリオPDFに同梱しています。
アバターデータをダウンロードし、以下のwebページからclusterにアップロードしておきましょう。
オリジナルのアバターを使いたい場合
(1)cluster内機能「AvatarMaker」を利用する
clusterでは既存で用意されているアバターの他に、色々なパーツを組み合わせてオリジナルのアバターを作成できる「AvatarMaker」という機能があります。

(2)clusterの「アバターチケット」を使う
clusterを始めたり、しばらく遊んでいると「アバターチケット」というものを入手できます。アバターチケットは、ClusterLobbyの左にあるストアで展示されているアバターと無料で引き換えることができます。
より個性的なアバターが欲しい時に活用してみましょう!ストアのラインナップは日替わりで変わるので、欲しいアバターが無かったら他の日にまた覗いてみると良いかもしれません。
(3)BoothやVroidHubで好みのアバターを見つける
BOOTHやVroidHubなどのプラットフォームで見つけたアバターを購入・ダウンロードしてclusterで使用する事もできます。
VRoidStudioというPC用アプリを使うことで、より自由度高く自分のアバターを作る事ができます。
(4)スマホアプリ「REALITY」でアバターを作る
アニメ調の人型アバターを作りたい方は、「REALITY」というスマホアプリを使うと良いかもしれません。
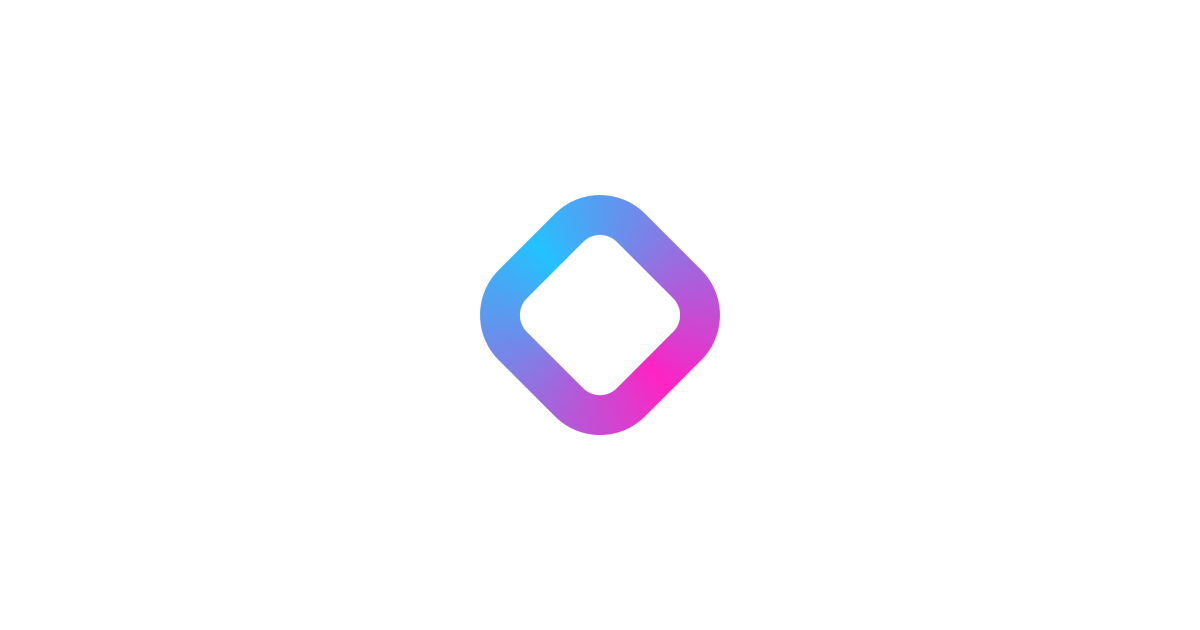
「REALITY」は誰でもスマホ1台でバーチャルライブ配信ができるアプリですが、clusterと連携する事で「REALITY」のアバターをclusterで使う事ができます。

(5)VRoidStudioで自分のアバターを作る
VRoidStudioというPC用アプリを使うことで、より自由度高く自分のアバターを作る事ができます。
BOOTHではVRoidStudio用に肌テクスチャや衣装テクスチャ等のパーツを販売している方もいるので、それを組み合わせてオリジナルアバターを作るという作り方もできますし、1から衣装や髪型を自作することも可能です。
プライベートサーバーの立て方
最初にワールドに入る人を「ホスト」と呼ぶことにします。
ホストの人はclusterを起動してワールドに入り、左上のメニューを開きましょう。
右側中央のワールドサムネイルをクリックします。

右側上の「他のスペースを見る」をクリックします。

右上の「+新しいスぺースをはじめる」を押すと、新しく立てるサーバーの種類を選択することができます。

スペースタイプの選択を「プライベート」にして、スペースオプションの「ポータル、URLからは誰でも参加できる」を選択しましょう。
「スペースを作成したユーザーのフレンドは招待なしで参加できる」はお好みで。
VRマダミス配信の仕方
0.clusterの音声距離減衰を避ける
clusterは30m以上離れた人の声が聞こえない仕様になっています。
音声距離減衰を避けたければ、discordで通話を繋ぐのが良いでしょう。
参加者全員が以下の処置を行うと、音声距離減衰の回避とアバターの口パクを両立でき、配信に最適化する事ができます。
・discordのボイスチャットに入る。
・メニューの「設定」から「スピーカー」の「ボイスの音量」を0%にする。
・clusterのマイクをオンにする。

1.パソコンでVRマダミスを遊ぶ場合
キーボードの「F1」を押す事でclusterのUIを非表示にして配信画面を綺麗にすることができます。

UIが非表示になりました。こうするとclusterのUIは表示されずに、VRマダミスの字幕や操作説明のようなUIは表示されるようになります。
※弊サークルのVRマダミスワールドでは特殊な処理を行っているので大丈夫ですが、それ以外のワールドでは全てのUIが非表示になる可能性があるのでご注意ください。

clusterのUIを復活させたい場合はEscを押すと元に戻ります。
2.VR機器でVRマダミスを遊ぶ場合
何も設定をしないとプレイヤーの一人称視点の映像が配信に送られますが、「メニュー」から「カメラ」を出すとカメラの映像が配信に送られるようになり、視聴者の画面酔いを抑える事ができます。
更に弊サークルのVRマダミスでは動画配信の為に特殊なギミックを用意しており、ワールド内でカメラのセッティングを行って頂くことでカード情報や自分の姿を綺麗に映す事ができます。詳細はシナリオPDFやワールド内に説明があるのでそちらをご確認下さい。


VR機器の充電を長持ちさせたい!
パソコンとVR機器を有線で繋いでいると、VR機器の充電が切れてしまう事があります。
パソコンからの充電だと出力が足りませんが、パソコンとVR機器を無線で繋ぎ、VR機器をちゃんとした電源に繋いで充電すると長持ちします。
パソコンとVR機器は「Virtual Desktop」で繋ぐのがオススメで、45W以上の強い充電器と3m位の急速充電に対応したケーブルを用意しておけば、充電の心配をせずに遊べると思います。